Merhaba,
Bildiğiniz üzere wordpress sistemini inanılmaz derece fazla kişi kullanıyor. Hem kullanımı basit, hem bir çok eklentisi var hemde güvenli yönünden bir çok kişi wordpress’i tercih etmektedir. Tabikide güvenliği en üst düzeyde tutmak sizin elinizde. Bunlar eklentilerinizi ve wordpress’i güncel tutmanızla yeterli değildir.
Bunun için güzel bir eklentiyi sizlere anlatacağım. WordPress’in admin paneline girmek için siteniz.com/wp-admin şeklinde giriş yapmanız gerekmektedir. İş bu /wp-admin uzantısını siz kendiniz istediğiniz şekilde farklı uzantılar yaparak farklı kişilerin admin paneline giriş denemelerini etkisiz hale getirebilirsiniz. Lafı fazla uzatmadan hemen anlatacağım.
Adım 1:
Admin panelinden eklentiler bölümüne girerek “Yeni Ekle” diyerek arama kısmına “Lockdown WP Admin” yazarak eklentiyi bulunuz.
Adım 2:
Karşımıza gelen ekran ilk baştaki eklentiyi “Şimdi Kur” butonuna basarak eklentimizi kuruyoruz.
Adım 3:
Eklentiyi kurduktan sonra panelimizin sol tarafında bulunan “Eklentiler” sayfasına girerek yüklediğiniz eklentiyi etkinleştiriniz.
Adım 4:
Eklentiyi etkin hale getirdikten sonra panelin sol tarafında en alt kısımda eklentinin menüsü çıkmış bulunuyor. Şimdi buraya girerek en üstteki “Yes, please hide WP Admin from the user when they aren’t logged in.” checkbox’u seçiniz. WordPress Login URL kısmındaki boşluğa /wp-admin yerine gelecek uzantıyı yazınız ve ardından “Save Options” butonuna basınız.
Artık sitenize siteismi.com/sizingirisadiniz şeklinde giriş yapabileceksiniz.
Kafanıza takılan yerlerde aşağıda bulunan yorum bölümünden yazarak destek sağlayabilirim.
Diğer Benzer Yazılar:
![]() Adobe Illustrator programınız Türkçe ise aşağıdaki yöntem ile İngilizce diline çevirebilirsiniz.
Adobe Illustrator programınız Türkçe ise aşağıdaki yöntem ile İngilizce diline çevirebilirsiniz.

 Uygulama çubuğunda çalışma alanı değiştiriciden çalışma alanını seçin.
Uygulama çubuğunda çalışma alanı değiştiriciden çalışma alanını seçin. Photoshop’ta çalışma alanları arasında hızla gezinmek için her çalışma alanına bir klavye kısayolu ekleyebilirsiniz.
Photoshop’ta çalışma alanları arasında hızla gezinmek için her çalışma alanına bir klavye kısayolu ekleyebilirsiniz.





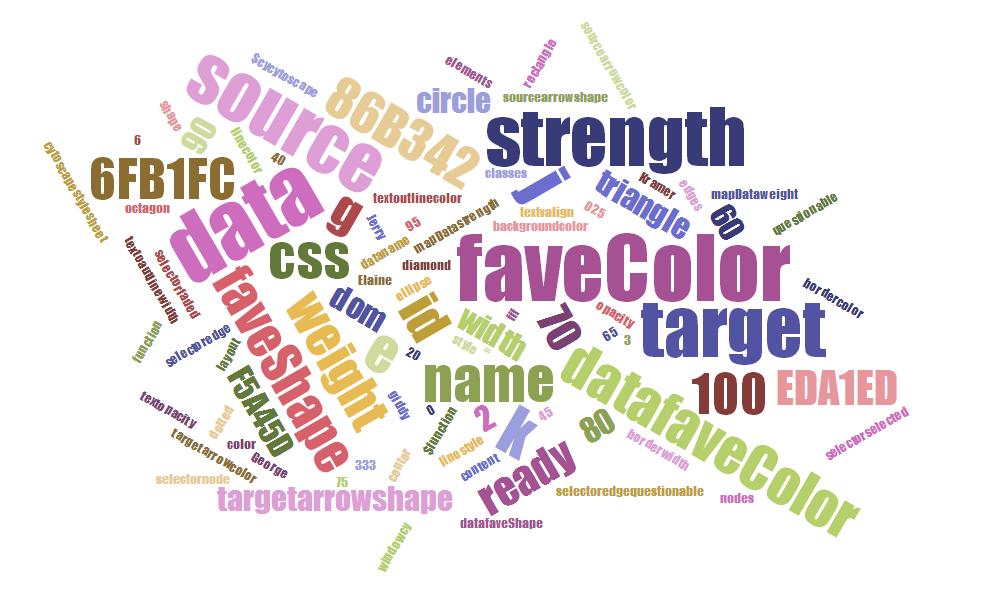
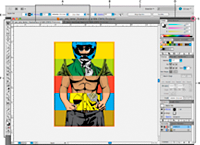
 tıklatın.
tıklatın.