Belgelerinizi ve dosyalarınızı paneller, çubuklar ve pencereler gibi çeşitli öğeleri kullanarak oluşturur ve değiştirirsiniz. Bu öğelerin herhangi bir düzenleme şekli çalışma alanı olarak adlandırılır. Adobe® Creative Suite® 5’teki farklı uygulamalara ait çalışma alanları aynı görünümü paylaşır; böylece uygulamalar arasında kolayca hareket edebilirsiniz. Birçok hazır ayarlı çalışma alanından seçerek ya da kendinize ait bir çalışma alanı oluşturarak her uygulamayı kendi çalışma biçiminize de uyarlayabilirsiniz.
Varsayılan çalışma alanı mizanpajı her üründe değişse de tümünde öğeleri çoğunlukla aynı şekilde işlersiniz.
A. Sekmeli Belge pencereleri
B. Uygulama çubuğu
C. Çalışma alanı değiştiricisi
D. Panel başlık çubuğu
E. Kontrol paneli
F. Araçlar paneli
G. Simgelere Daralt düğmesi
H. Dikey sabitleme alanındaki dört panel grubu
- Üstte bulunan Uygulama çubuğunda çalışma alanı anahtarı, menüler (yalnızca Windows) ve diğer uygulama kontrolleri bulunur. Bazı ürünlerle ilgili Mac’de Pencere menüsünü kullanarak bunu gösterebilir ya da gizleyebilirsiniz.
- Araçlar panelinde görüntü, resim, sayfa öğesi vb. oluşturulması ve düzenlenmesi için araçlar vardır. İlgili araçlar gruplanır.
- Kontrol panelinde o anda seçili araçların seçenekleri görüntülenir. Illustrator’daki Kontrol panelinde o anda seçili nesnenin seçenekleri görüntülenir. (Adobe Photoshop® uygulamasında bu, Seçenekler çubuğu olarak bilinir. Adobe Flash®, Adobe Dreamweaver® ve Adobe Fireworks® uygulamalarında bu, Özellik Denetçisi olarak bilinir ve o anda seçilmiş olan öğenin özelliklerini içerir.)
- Belge penceresinde üzerinde çalıştığınız dosya görüntülenir. Belge penceresi sekmeli olabilir; bazı durumlarda gruplandırılmış ve sabitlenmiştir.
- Paneller çalışmanızı izlemenize ve değiştirmenize yardımcı olur. Flash uygulamasındaki Zaman Çizelgesi, Illustrator’daki Fırça paneli, Photoshop® uygulamasındaki Katmanlar ve Dreamweaver’daki CSS Stilleri bunlara örnektir. Paneller gruplanabilir, yığınlanabilir ya da sabitlenebilir.
- Uygulama çerçevesi, tüm çalışma alanı öğelerini tek, birleştirilmiş bir pencerede gruplar; böylece uygulamaya tek birimmiş gibi davranabilirsiniz. Uygulama çerçevesini veya öğelerini taşıdığınızda ya da yeniden boyutlandırdığınızda içindeki tüm öğeler birbirlerini yanıtlar; bu nedenle çakışmazlar. Uygulamaları değiştirdiğinizde ya da yanlışlıkla uygulama dışını tıklattığınızda paneller kaybolmaz. İki veya daha fazla uygulamayla çalışıyorsanız uygulamaları ekranda yan yana yerleştirebilir ya da farklı monitörlere yayabilirsiniz.Mac kullanıyorsanız ve geleneksel, serbest form kullanıcı arabirimini tercih ediyorsanız, Uygulama çerçevesini kapatabilirsiniz. Örneğin Adobe Illustrator® uygulamasında açıp kapatmak için Pencere > Uygulama Çerçevesi’ni seçin. (Flash’ta Uygulama çerçevesi, Mac için her zaman açıktır ve Mac için olan Dreamweaver bir Uygulama çerçevesi kullanmaz.)
Tüm panelleri gizleme veya gösterme
- (Illustrator, Adobe InCopy®, Adobe InDesign®, Photoshop, Fireworks) Araçlar paneli ve Kontrol paneli de dahil olmak üzere tüm panelleri gizlemek ya da göstermek için Sekme tuşuna basın.
- (Illustrator, InCopy, InDesign, Photoshop) Araçlar paneli ve Kontrol paneli dışında tüm panelleri gizlemek ya da göstermek için Shift tuşunu basılı tutarak Sekme tuşuna basın.
Arabirim tercihlerinde Gizli Panelleri Otomatik Göster seçiliyse gizli panelleri geçici olarak gösterebilirsiniz. Illustrator’da her zaman açıktır. İşaretçiyi uygulama penceresinin kenarında (Windows®) ya da monitörün kenarında (Mac OS®) hareket ettirin ve görüntülenen şeritte dolaştırın.
- (Flash, Dreamweaver, Fireworks) Tüm panelleri gizlemek ya da göstermek için F4 tuşuna basın.
Panel seçeneklerini görüntüleme
- Panelin sağ üst köşesindeki panel menüsü simgesini
 tıklatın.
tıklatın.
Panel simge durumuna küçültülmüş olduğunda bile panel menüsünü açabilirsiniz.
Photoshop’ta panellerdeki ve araç ipuçlarındaki metnin boyutunu değiştirebilirsiniz. Arabirim tercihlerinde Arabirim Font Boyutu menüsünden boyut seçin.
(Illustrator) Panel parlaklığını ayarlama
- Kullanıcı Arabirimi tercihlerinde Parlaklık kaydırıcısını hareket ettirin. Bu kontrol, Kontrol paneli de dahil olmak üzere tüm panelleri etkiler.
Araçlar panelini yeniden yapılandırma
Araçlar panelinde araçları tek bir sütunda ya da iki sütun halinde yan yana görüntüleyebilirsiniz. (Bu özellik Fireworks ve Flash’taki Araçlar panelinde bulunmaz.)
InDesign ve InCopy’de de, Arabirim tercihlerindeki bir seçeneği ayarlayarak tek sütunlu görünümden çift sütunlu (veya tek satırlı) görünüme geçebilirsiniz.
- Araçlar panelinin üstündeki çift oku tıklatın.
Diğer Benzer Yazılar:
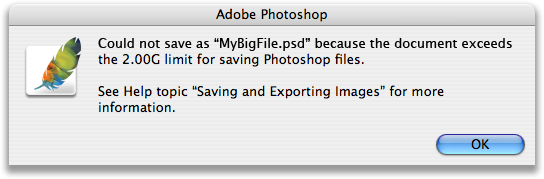


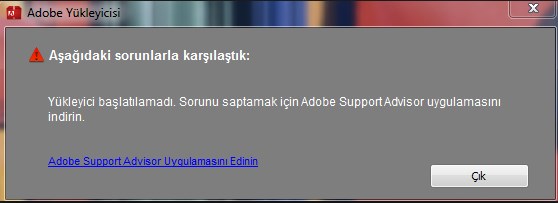
 Uygulama çubuğunda çalışma alanı değiştiriciden çalışma alanını seçin.
Uygulama çubuğunda çalışma alanı değiştiriciden çalışma alanını seçin. Photoshop’ta çalışma alanları arasında hızla gezinmek için her çalışma alanına bir klavye kısayolu ekleyebilirsiniz.
Photoshop’ta çalışma alanları arasında hızla gezinmek için her çalışma alanına bir klavye kısayolu ekleyebilirsiniz.





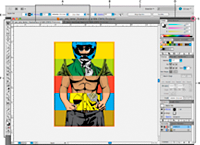
 tıklatın.
tıklatın.